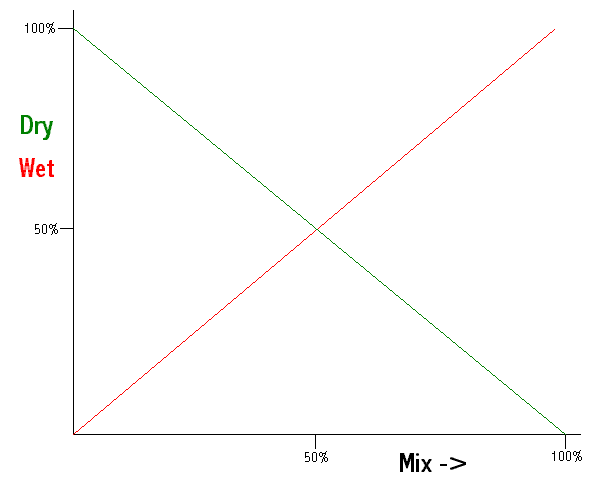
The "old" way of computing Mix volumes
Tube Fex
/
TransTube Fex / TransFex Pro
Version 2.0 Addendum
08/10/00
Main TubeFex Site
PFC10 Version 2.0
Upgrade!
Ordering and
Upgrading
Motorpot Page
Contents:
The first thing we did was change the factory presets. There are a lot of new ones, and a few of the old ones. We tried to make the sounds more practical (i.e. less "effecty"), instead of having so many "wow" presets.
You should save your custom presets to a cartridge or MIDI storage device before upgrading the unit. After you upgrade, reinitialize the unit by pressing 6 and 8 while powering up. This will copy the factory presets to the user presets, effectively erasing your custom sounds. At this point, you can load your sounds back in via the cartridge or MIDI.
The effects that have Mix parameters (DL, RV, P1, P2, CF, PH, EX) always had the Mix calculated with a true 50/50 linear mix, meaning that the dry % and wet % always added up to be 100%:
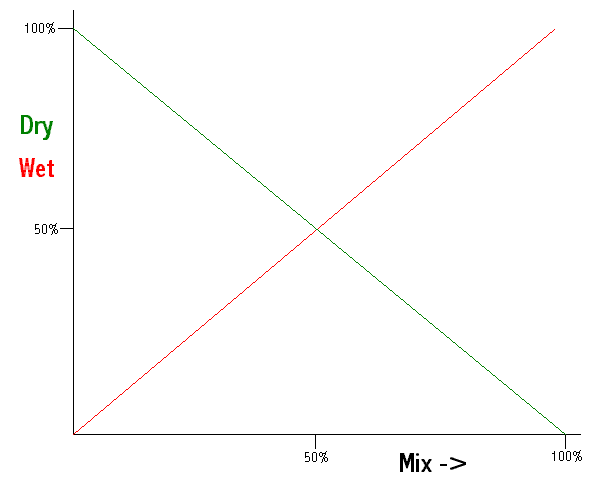
The "old" way of computing Mix volumes
While this does guarantee that the effect will not clip, the perceived volume loss is usually great. This is very noticeable when using a CC to change the Mix in real time. It is even more noticeable when using the new effect on/off features.
Version 2.0 will leave the dry volume at 100% until the wet gets to 100% (at the 50/50 point), then reduce the dry after that, while the wet remains at 100%. This is more like a balance control on a home stereo:
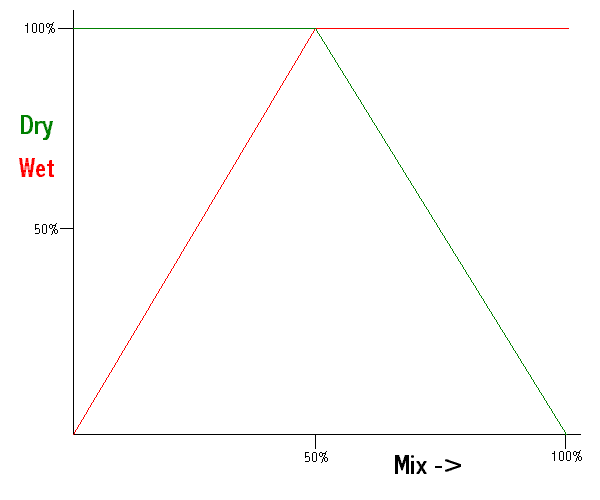
The "new" way of computing Mix volumes
This change will affect the sound of your patches. First of all, they will be louder! This is good because it was hard to keep patches loud when using a lot of "Mixed" effects in series. Also, the wet/dry ratio will be different due to the new math. With a Mix of 25% on the old version, the wet:dry ratio would be 25:75 (or 1:3). On the new version it would be 50:100 (or 1:2).
All of this means that patches will need to be tweaked so the wet:dry ratio is what you want to hear, and that effects won't clip. If a "Mixed" effect clips, you will have to reduce the incoming volume (the previous arrow in the effects chain). Don't expect it to happen often - in lab tests it was very difficult to get Mixed effects to clip when the input level was set appropriately.
If you want to tweak by math vs. by ear, use the following formulas:
If wet mix was below 50%: New Mix = (Old
Mix
/ (100 - Old Mix)) * 100
For example, if the old mix was
22.... (22/78)*100 = 28
If wet mix was above 50%: New Mix = (100 -
Old Mix / Old Mix) * 100 + 50
For example, if the old mix was
75.... (25/75) * 100 + 50 = 83
There are several changes in regards to the good
old "CC" programming. These changes make the unit easier to program and
more versatile. Those of you that are familiar with the old version
will
have a couple of things to get used to, but it'll be a quick learn.
Getting There - The "GLOBAL / CC" button
The screen navigation has changed a little for the sake of new users. The CC edit screen has always been entered via the GLOBAL button, but the CC's are per-preset (other than the Master Volume). For this reason, when pressing the GLOBAL button from the PLAY screen, the CC edit screen will not be in the loop of screens. When it was, it led players to believe that the CC edits were global.
When you are in a patch edit screen, the GLOBAL button becomes a CC button, bringing you to the CC edit screen. So what happens if you hit GLOBAL again? Well, then it switches to the global screens - after a quick message telling you this. (As often as you need to get to the tuner or global eq/volume screens, we didn't want to force you to hit PLAY, then hit GLOBAL again to get where you need to.) To get back to the CC screen after switching to globals, you must press EDIT, then press GLOBAL (uhh, I mean CC). Just imagine that the front panel says GLOBAL/CC, similar to the BYPASS/COMPARE button.
Annoyance Removal Alert! Whenever you went
to the CC edit screen, it always started at #1 (the first of the eight
available). It now remembers which one you edited last for the current
preset and starts on it when you return to CC editing after other
tweaks.
(It will reset back to #1 when you change presets.)
The Scale parameter - now a One Way Street
The CC Scale parameter has always been a "2-way" affair. On preset recall, you always heard the raw preset values. When a CC was sent, it could add and subtract from the preset value - and require that you "center" the CC controller (usually a foot pedal) to return to the original preset value. Remember? Alright, now forget it.
The way it works now is that minimizing the CC (pulling the pedal back) will always bring you back to the preset sound. Increasing the CC will add to parameters that have positive scales, and subtract from parameters that have negative scales. Now for the obligatory example:
Using the Pitch Shifter, you want to go up an octave with your CC#6 pedal.
First, add the P1 effect and edit as follows:
So, why the +48%? Well, the full pitch range
is 2 octaves - one down and one up. We are going from center (what's in
the preset) to the top, so 50% is the ticket since we are going half
the
range, right? Well, since the pitch shifter can add 12 semitones and 50
cents (another ½ semitone), we can really reach 12.5 notes
either
way. We want to go 12, so we take 12 / 12.5 = 0.96. Then 0.96 x 50 =
48.
That's why the +48 works (and that is why we chose this as our example).
Now your CC#6 pedal will go from no pitch shift
when
pulled back to an octave up when cranked. The preset will come up with
no pitch shift (unless you have enabled the AutoRock feature, described
below).
Auto Rock feature - get the pedal(s) online immediately
There is a new Global parameter called "Auto Rock" and it allows you to have the pedal position of controllers #6 and/or #7 be relevant after a preset recall. If you leave this parameter OFF, the preset will be unaffected by those CC's until you move a pedal - as it always was. Enabling Auto Rock for either or both of these will have them always online - we basically "rock" the pedal for you after a preset recall (hence the name - sorry if it was a tease for the headbangers among you).
This parameter is on the Utility Menu (the GLOBAL screen with the Bypass Mode, View Angle, etc.), and is abbreviated "AR" on the bottom line.
In the old version, assigning a CC to Tube Mode was supported, but in a confusing way. It required that the data values be 0,1,2,3 for Clean, Crunch, Lead, and Ultra, respectively. This limited range is difficult to obtain from a CC pedal plugged into our PFC10, since it always sends the full data range of 0-127. Also, when changing the mode with a CC, the preset was actually being edited - inconsistent with how the other CC's worked.
The way it works now is like the others - use the scale parameter to tell it how far you want to go (and you won't be editing the preset mode). If you want to go up one mode (e.g. from Clean to Crunch), set the scale to somewhere between 25% and 50%. (25% is one mode, since there are four of them). Set it closer to 25% if you want it to switch right near the end of the pedal travel, or closer to 50% if you want it to switch closer to the middle of pedal travel. Set the scale between 75% and 100% to go all the way from Clean through Ultra.
If you want to go down 2 modes, set the
scale
between -50% and -75%. Alright, you get the idea.
It wasn't available before, now it is. This is a
fun parameter to assign a pedal to. You can put a clean sound with
chorus
and delay in one chain, and a distortion with reverb on the other, then
blend them and pan between them with the pedal. And since the Splitter
balance is before the DL and RV (in this example), you won't chop off
the
delay tail of the clean sound when panning to the dirty sound, or chop
of the reverb tail of the dirty sound when panning to the clean sound.
There are countless things you can do with this, especially when using
the Biamp selection to send the highs and lows to separate effects
chains.
The Master Volume is a global level that affects all presets all the time (it holds its setting even after preset recalls). Its range is 0-100 and it can be controlled with a CC of your choice.
In the old version, the CC always added or subtracted from 50, depending on the Scale. This was fine for players that wanted a full range of silence to full, but not everybody does.
In the new version, positive scales will add to zero (e.g. +75 will swing from 0-75). This is useful for players who want to achieve mute, but don't want the full swing. Most players will choose +100 to get the full swing.
Negative scales will NOT reverse the direction of the pedal, as they do with the per-preset CC functions. They will simply cause a "subtract from full" function instead of the add to zero function with the positive scales. So a -75 will cause a swing of 25-100 (allows a reduction of 75). The high end of 100 is achieved by maximizing the pedal. (Note: -100 will act identical to +100 with this implementation.)
Also, the Master Volume controller can now be
assigned
to any of the eight per-preset controls, allowing it to affect the
volume
and other parameters simultaneously.
You can turn effects on and off with CC's - per
effect
or per position in the chain. See below for details.
Think about it - you add an effect, it comes up as CM, you want DS. Do you Inc or Dec? Where is it in the list? If you've spent a LOT of time editing this thing, maybe you've memorized the order. Well, time to dump your memory. They're now in alphabetical order. So if you want to change RS to RV, you know you're real close - just Inc once or twice and you're there. (The list starts with 3B, 4B and 5B, then moves on to the "letter first" abbreviations).
You can now turn individual effects on and off within presets. You can even save them as off, then turn them on when needed. (When effects are off, they are shown in lower case abbreviations.) This exciting new feature can be accessed with our own PFC10 when it is outfitted with its own version 2.0 upgrade. It can be accessed by other MIDI devices using the messages described below.
There are a couple of special cases. The Splitter/Biamp effect (SP) cannot be turned off. The speaker simulator (SS) can be turned on and off, but its status at preset recall is determined by the global "SpeakerSim" parameter described below, not by the preset.
Via Front Panel:
During performance, you will want to use this feature via MIDI (below). When editing presets, you may want to turn effects off prior to storing the preset, so that the effect can be enabled at some point after preset recall. To do this, go to the screen that edits the effect's level (cursor on '->' or '+', then press edit). The on/off status will be shown, and can be toggled with the MODE switch.
Via System Exclusive (sysex):
You can use hard coded ons and offs (using command 0C), or choose to simply toggle an effect's status, thereby not needing to know the current on/off status (using command 1C). The ability to toggle, and the "daisy chain" feature described in the note below, are the two advantages of using sysex vs. controllers.
The unit will respond to the following sysex message:
F0 00 00 1B 09 05 00 <ch> <cb> <dd> [<dd>] F7
Note: You can chain several <dd> values together in a string if desired. The first one to be found in the preset will be serviced, and the rest will be ignored. This enables you, for example, to program a string to toggle the TB, DS, OD effects. If there is a TB, it will affect it and nothing else. If there is not a TB, it will look for DS, then on to OD.
There are many MIDI devices that can send controllers, but can't send sysex. For this reason, we also allow you to use CC's to control effect on/off.
There are two ways to do this: per effect (i.e. "turn off the delay") or per chain position (i.e. "turn off the second effect"). In either case, a controller value of 0-63 will turn the effect off, while a value of 64-127 will turn it on.
If targeting a specific effect, controllers 33-58 have been assigned to the algorithms (see table below).
If targeting a chain position, controllers 71-77 have been assigned to handle each of the seven positions.
Keep in mind that a couple of global parameters must be set correctly for this to work. There is a "CC Accept" parameter on the utility screen that must be set to "ALL" for these "hard coded" CC numbers to be recognized (and it's not set to "ALL" by default, so you'll have to set it). Also, the MIDI Receive Channel (RC) must be set to match the channel you are sending the CC's on (or set to OMNI).
|
|
|
|
|
|
|
|
|
|
|
|
|
|
|
|
|
|
|
|
|
|
|
|
|
|
|
|
|
|
|
|
|
|
|
|
|
|
|
|
|
|
|
|
|
|
|
|
|
|
|
|
|
|
|
|
|
|
|
|
|
|
|
|
|
|
|
|
|
|
|
|
|
|
|
|
|
|
|
|
|
|
|
|
|
|
|
|
|
|
|
|
|
|
|
|
|
|
|
|
|
|
|
|
|
|
|
|
|
|
|
|
|
|
|
|
|
|
|
|
|
|
|
|
|
|
|
|
|
|
|
|
|
|
|
Annoyance Removal Alert! Whenever you went
to the GLOBAL screens from the PLAY mode, it always started at the
tuner
screen. It now remembers which GLOBAL screen you were on last and goes
to it whenever you enter GLOBAL mode. (It even remembers after
powerdown.)
This way, if you like to use, say, the Global EQ/Volume screen most of
the time, you can scroll to it once and let the button remember that it
is your current "favorite."
The BYPASS button now works all the time - even with presets that have the TB preamp first in line. It will be a full bypass - not an "effects only" bypass.
This also includes the MIDI Bypass function. You can bypass remotely by sending controller 91 (5Bh) on the base channel with a data value of 63 or less. You can then un-bypass with a data value of 64 or greater (64-127). Controller 92 (5Ch) works in reverse, so you can go whichever direction you prefer.
Keep in mind - the new CC Accept parameter (see Global section below) must be set to "ALL" for the MIDI Bypass to work (and it's not set to "ALL" by default, so you'll have to set it).
Bypass string: B0 5B 00 (for channel 1. B1 for channel 2, etc.)
Un-bypass string: B0 5B 7F
Or in reverse:
Bypass string: B0 5C 7F
Un-bypass string: B0 5C 00
This also works all the time, even with the TB first. BUT ... this can be a little tricky.
In the old version, the Input Level was only active on presets that did not have the TB first in line. When on one of these "digital first" presets, you were able to edit the Input Level while monitoring the clip LED near the POST knob. When on a TB first preset, you couldn't edit the Input Level.
There were a couple of problems with this setup. First, when switching between guitars with different output levels, changing the Input Level only gave you gain compensation for the few presets without TB at the front (most do have TB first). Second, if you knew you needed to switch the Input Level to, say, 60, you'd have to get to a "non-TB-first" preset before the unit would let you do it (or temporarily delete the TB from the chain).
The way it is now, the Input Level can be edited at any time, and it affects TB-first presets, too. What it does is change the pre-gain of the preamp slightly to compensate for the different output level of the guitar. You won't see this change on the encoder, or in the edit screen, but it will be the same change that the Input Level circuit would have made if it was inline. (Remember, with the TB first, we connect you right to the preamp for optimum tone, bypassing the solid state Input Level circuit.)
Because the Input Level affects TB-first presets, some of your custom presets may sound different. We recommend that you optimize the Input Level for your main guitar and re-tweak them. Then you should be able to switch guitars, go to the Input Level for that guitar and be dialed in. But if you want your old presets to sound the same quickly, set the Input Level to the factory default of 30. This is the "center point" where there is no extra boost or cut on the pre gain.
Here's the tricky part: the clip LED is not driven directly by your guitar when the TB is first (it's driven by the preamp output). So if you don't know the exact number to use for a certain guitar, you'll want to hit BYPASS before setting the Input Level (set it so that the loudest bursts from the guitar barely drive the clip LED into the red). For gigs with multiple guitars, it's best to know the optimum Input Level setting for each axe, that way you can dial up the number and go (between songs or after a broken string).
So, what if you've got the optimum Input Level,
but
a TB first preset is clipping the digital input? In those cases you'll
want to turn down either the pre or post gain until the clipping stops,
then save the preset.
Speaker Simulator effect (SS) - Global Disable function
If you like to play or record direct (without the benefit of the complex equalization from a guitar cabinet), a speaker simulator is a virtual necessity - especially on distorted presets. You can now program the SS effect into as many presets as you want, then globally disable it when using the unit to drive guitar cabinets or an amp.
This parameter is on the Utility Menu, and is
abbreviated
"Spk" on the bottom line.
Program Mapping - disabled at re-initialization
When on the PLAY screen, you were always able to right cursor over to the preset name and change presets in that field. This was how to, say, get A0 to point to U15 (instead of pointing to U0, like it usually does). This is a convenient way to reorder the preset map without copying presets to different locations. The problem is that players are accidentally pressing that right arrow and subsequently changing the mapping without realizing it.
So now there is a Global parameter that can disable this feature, and it's disabled by default. With it disabled, you won't be able to move the cursor on the PLAY screen, and any random mappings will be ignored (so A0 will always point to U0). When it is enabled, the stored mappings will be used (disabling won't erase the maps).
This parameter is on the Utility Menu, and is
abbreviated
"Map" on the bottom line.
There are several types of Continuous Controller data that can be accepted. This parameter allows you to tell the unit which ones to accept and which ones to ignore.
This can be useful if there is MIDI in the stream that is meant for another unit. Since the Tube Fex family can receive per-preset CC's on any channel, choosing NONE can speed up the MIDI reception if there are CC's in the stream, but none are meant for the Tube Fex.
The Bypass and Effects On/Off CC numbers are hard coded, so choosing PRST/MV is a way of blocking them, while still accepting the Volume and per-preset controllers - the ones that you do have control over.
PRST/MV is the default setting that gets set at
re-initialization.
|
|
|
| NONE | Accepts only Bank Select (CC #32 of 0-2 for user, factory, cartridge) |
| PRST/MV | Also accepts Master Volume and the 8 per-preset controllers |
| ALL | Also accepts the Bypass and Effect On/Off controllers |
When you edit the Transmit Channel (abbreviated TC on the bottom line of the MIDI Global screen), you can edit it to OFF by going above 16. This will prevent the unit from echoing MIDI data, making it a pure "out" vs. a Thru/Out.
Why would you want to do this? Well, the MIDI
reception
can be slowed down by this "soft" echoing, causing data backup and
other
anomalies if you send a lot of data. By putting this unit at the end of
your MIDI stream, you remove the need to echo data, so you might as
well
disable the echoing and let it use more power for plowing through the
data
it receives.
The tuner has been enhanced, making it easier to tune up. Instead of showing questionable frequency information when the signal level gets too low, the meter portion of the LCD will clear, indicating that it's time to re-pluck the string.
Note: The tuner works best when the Global Input Level has been optimized for your guitar.